Cara Install Windows Xp di Hardisk SATA Pernahkah anda menginstal OS (Sistem Operasi) Windows XP pada notebook Acer 4710 atau 4720 atau 4730......dll. Jika pernah, apa yang anda pikirkan ketika proses instalasi sampai pada proses identifikasi Hardisk namun yang tertampil pada layar adalah warna biru yang tertulis adanya kesalahan pada hardware notebook anda. Hal ini dikarenakan driver pada Windows XP tidak dapat mengidentifikasi HD notebook baru yang rata2 sudah menggunakan SATA AHCI. Bagi anda yang belum mengetahuinya, pastilah anda mengira bahwa HD notebook andalah yang rusak. SATA AHCI hanya dapat dikenali oleh driver Windows Vista dan Windows 7. Namun karena rasa sayang kita kepada Windows XP, maka akan saya berikan trik Cara Install Windows Xp di Hardisk SATA agar OS Windows XP dapat berjalan pada notebook anda (berlaku juga untuk notebook lain yang menggunakan HD SATA AHCI)
Sebenarnya ada 2 cara agar notebook yang menggunakan HD SATA AHCI dapat terinstal Windows XP. Cara pertama adalah mengupdate bios notebook ( baca : Tidak dianjurkan ) dan cara yang kedua adalah menggunakan trik yang akan saya berikan berikut ini. Namun karena cara yang pertama beresiko tinggi, yaitu notebook dapat mati total jika terjadi kegagalan update, maka cara yang kedualah yang paling aman untuk proses instalasi Windows XP.
Berikut ini software2 yang perlu anda siapkan dan juga perlu anda instal.
1. Net Framework
2. nLite
3. Sata AHCI CQ40-108TU
Software2 diatas dan semua langkah2 berikut dilakukan pada komputer lain. Inilah langkah2 yang harus kita lakukan untuk membuat CD installer include driver SATA AHCI.
1. Instal Net Framework (Jika pada Windows anda sebelumnya sudah terinstal, lewati langkah ini)
2. Instal nLite kemudian setelah terinstal, jalankan program nLite
3. Klik Next
4. Klik Browse

5. Arahkan ke master Win XP (bisa dari CD Rom atau sudah tersimpan di Hardisk)

6. Klik OK

7. Pilih lokasi penyimpanan (di Hardisk anda)

8. Tunggu hingga proses copy selesai
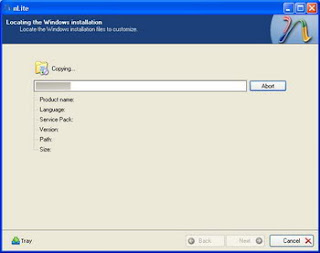
9. Setelah selesai, maka semua informasi tentang CD installer XP akan tampil. Kemudian klik Next

10. Kemudian langsung pilih Next lagi

11. Karena kita ingin menambahkan driver SATA AHCI, maka kita pilih saja DRIVER. Dan pilih juga SERVICE PACK jika CD Windows XP installer kita menggunakan Service Pack (SP1, SP2, atau SP3). Kemudian pilih juga BOOTABLE ISO agar CD installer berfungsi sebagai bootable disk.

12. Langsung pilih Next saja

14. Pilih Insert lalu Multiple Drive Folder. Kemudian arahkan ke folder Sata AHCI CQ40-108TU (yang telah di download dan sudah di ekstrak ke folder). Kemudian pilih OK

15. Pilih All di sebelah kiri kemudian OK di sebelah kanan

16. Klik salah satu item yang ada di kotak scroll, kemudian pilih semuanya (bisa juga menggunakan ctrl+A)

17. Pilih Next

18. Pilih Yes

19. Tunggu hingga proses selesai

20. Setelah proses selesai, klik Next

21. Pada Mode, pilih Direct Burn. Masukkan CD blank. Kemudian klik Burn.
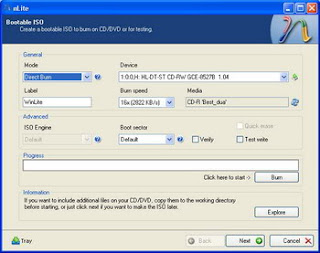
Tunggu hingga proses Burning selesai dan terakhir klik Finish. Kini anda bisa langsung melakukan instalasi Windows XP ke notebook anda menggunakan CD installer Windows XP dari hasil burning nLite tersebut.
[Via]
Cara Install Windows Xp di Hardisk SATA
17 Mei 2010
Windows - 2 comments
Windows - 2 comments


2 comments:
ane coba dulugan... thx
udah pernah berhasil apa gak gan..??
Posting Komentar